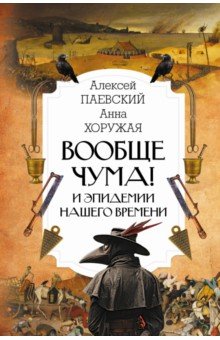Миронов Д.К., Компьютер без страха для начинающих. Самый наглядный самоучитель
серия: Компьютер на 100%
Эксмо-Пресс, 2014 г., 978-5-699-74794-8
Описание книги
Поделиться ссылкой на книгу
Содержание книги
Глава 1. Изучаем компьютерную мышь
Глава 2. Изучаем клавиатуру
Глава 3. Знакомимся с рабочим пространством
3.1. Рабочий стол
3.2. Панель задач
3.3. Область уведомлений
3.4. Меню Пуск
3.5. Окно программы
3.6. Окно Проводника
3.7. Навигация по содержимому Проводника
3.8. Диалоговые окна
3.9. Окно Обзор
Глава 4. Работаем с меню Пуск
4.1. Запускаем программу из списка установленных
приложений
4.2. Закрепляем программу в списке быстрого
доступа меню Пуск
4.3. Выбираем файл из списка недавно открытых
документов
4.4. Ищем файлы и папки в меню Пуск
4.5. Выбираем вариант выключения компьютера
4.6. Меняем действие кнопки Завершение работы
4.7. Настраиваем пункты меню Пуск
Глава 5. Работаем с открытыми окнами
5.1. Меняем размер окна вручную
5.2. Приклеиваем окна к краям экрана
5.3. Организуем несколько окон на Рабочем столе
5.4. Скрываем и сворачиваем все окна
5.5. Прокручиваем список открытых окон
5.6. Прокручиваем список открытых окон в 3D
5.7. Закрываем окно зависшей программы
5.8. Останавливаем зависший процесс с помощью
Диспетчера задач Windows
Глава 6. Изучаем Проводник Windows
6.1. Меняем вид содержимого папки
6.2. Меняем вид сортировки файлов
6.3. Ищем файлы по названию
6.4. Ищем файлы по дате изменения
6.5. Ищем файлы по фрагменту текста
6.6. Оптимизируем поиск с помощью
индексирования
6.7. Отображаем и скрываем область переходов
6.8. Отображаем и скрываем область сведений
6.9. Просматриваем эскизы файлов
6.10. Редактируем метаданные изображений
Глава 7. Работаем с файлами и папками
7.1. Создаем файл или папку
7.2. Переименовываем файл или папку
7.3. Выбираем программу для открытия файла
7.4. Копируем файл или папку
7.5. Перемещаем файл или папку
7.6. Создаем ярлык для файла или папки
7.7. Удаляем файл или папку в Корзину
7.8. Восстанавливаем файл или папку из Корзины
7.9. Очищаем Корзину
7.10. Меняем максимальный объем Корзины
7.11. Выделяем группу файлов и папок
7.12. Переименовываем группу файлов и папок
7.13. Записываем файлы на компакт-диск
7.14. Импортируем фотографии с фотоаппарата
7.15. Создаем ZIP-архив
7.16. Распаковываем ZIP-архив
7.17. Настраиваем свойства Проводника
Глава 8. Работаем с библиотеками пользователя
8.1. Добавляем новые места в библиотеку
8.2. Выбираем папку в библиотеке для сохранения
по умолчанию
8.3. Создаем новую библиотеку пользователя
8.4. Оптимизируем библиотеку пользователя для
определенного содержимого
8.5. Скрываем библиотеку пользователя из
области переходов
Глава 9. Устанавливаем и удаляем дополнительные
программы
9.1. Основные шаги при установке приложения
9.2. Изучаем список установленных программ и
удаляем ненужное приложение
9.3. Открываем файл неизвестного формата
9.4. Выбираем программы по умолчанию
Глава 10. Работаем с дополнительным
оборудованием
10.1. Наблюдаем за автоматической установкой
устройства
10.2. Просматриваем полный список оборудования.
Отключаем ненужные устройства
10.3. Просматриваем список и свойства
периферийного оборудования
1 0.4. Устанавливаем драйверы для неизвестного
устройства
Глава 11. Настраиваем внешний вид рабочего
пространства
11.1. Задаем фон Рабочего стола
11.2. Меняем цветовую схему и прозрачность
оформления
1 1.3. Меняем заставку экрана
1 1.4. Меняем звуковое оформление
11.5. Сохраняем тему оформления
1 1.6. Выбираем одну из предустановленных тем
Windows 7 и загружаем готовую тему
из Интернета
11.7. Скрываем лишние системные значки Рабочего
стола
1 1.8. Добавляем гаджеты на Рабочий стол
11.9. Добавляем записки на Рабочий стол
1 1.10. Меняем положение и размер Панели задач
11.11. Закрепляем программы на Панели задач
11.12. Упорядочиваем закрепленные значки на
Панели задач
1 1.13. Закрепляем пункты списка переходов
1 1.14. Настраиваем значки области уведомлений
11.15. Меняем внешний вид указателей мыши
11.16. Меняем размер шрифтов системы
Глава 12. Обеспечиваем безопасность работы
12.1. Безопасно отключаем съемный носитель
12.2. Включаем брандмауэр Windows 7
12.3. Реагируем на оповещение брандмауэра
1 2.4. Закрываем программе доступ в Интернет с
помощью брандмауэра
12.5. Проверяем компьютер на вредоносные
программы с помощью Защитника Windows
12.6. Настраиваем автоматическую проверку
компьютера Защитником Windows
12.7. Изучаем состояние компьютера в Центре
поддержки
12.8. Отключаем сообщения Центра поддержки
1 2.9. Настраиваем обновление системы
12.10. Устанавливаем доступные обновления
вручную
12.11. Настраиваем архивирование системных
файлов
12.12. Создаем точку восстановления системы
12.13. Восстанавливаем предыдущие версии
файлов
12.14. Восстанавливаем систему из контрольной
точки
12.15. Полностью восстанавливаем систему из
резервной копии
1 2.16. Создаем диск восстановления системы
12.17. Создаем диск для сброса пароля
пользователя
Глава 13. Настраиваем поведение системы
13.1. Подготавливаем настройки и файлы для
переноса на другой компьютер
13.2. Переносим настройки и файлы с другого
компьютера
13.3. Настраиваем дату и время
13.4. Добавляем дополнительные часы (для других
городов)
13.5. Меняем уровень громкости и отключаем звуки
13.6. Настраиваем уровни громкости в
приложениях
13.7. Настраиваем чувствительность микрофона
13.8. Меняем скорость двойного щелчка и
движения указателя мыши
13.9. Выбираем язык системы
13.10. Настраиваем параметры автозапуска
устройств
13.1 1. Выбираем план электропитания
13.12. Вручную настраиваем отключение дисплея и
спящий режим
13.13. Подробно настраиваем план электропитания
13.14. Меняем действия кнопки питания и закрытия
крышки ноутбука
13.15. Меняем разрешение экрана
13.16. Меняем ориентацию экрана
13.17. Выбираем режим второго
монитора/проектора
13.18. Очищаем жесткий диск от временных
файлов
13.19. Запускаем дефрагментацию жесткого диска
13.20. Проверяем жесткий диск на наличие ошибок
Глава 14. Управляем учетными записями
пользователей
14.1. Создаем новую учетную запись
14.2. Меняем тип учетной записи
14.3. Меняем картинку пользователя
14.4. Устанавливаем пароль учетной записи
14.5. Включаем родительский контроль учетной
записи
14.6. Выбираем учетную запись при запуске
Windows и вводим пароль
14.7. Меняем текущего пользователя, не закрывая
работающих программ
14.8. Удаляем ненужную учетную запись
14.9. Отключаем Центр контроля пользователей
Глава 15. Работаем в сети
15.1. Подключаемся к беспроводной сети Wi-Fi
15.2. Выбираем тип сети
15.3. Настраиваем параметры TCP/IP для
подключения к проводной сети
15.4. Настраиваем Зв-модем
15.5. Создаем ЗО-подключение
15.6. Создаем домашнюю рабочую группу
15.7. Подключаемся к рабочей группе
15.8. Открываем сетевой доступ к папке
1 5.9. Находим открытую сетевую папку
15.10. Подключаем открытую сетевую папку как
дополнительный диск
1 5.1 1. Открываем сетевой доступ к принтеру
15.12. Подключаемся к сетевому принтеру
Глава 16. Основы работы в Интернете
16.1. Знакомство с Internet Explorer 10
16.2. Изучаем приемы навигации по веб-страницам
16.3. Организуем вкладки открытых веб-страниц
16.4. Устанавливаем домашнюю страницу
1 6.5. Добавляем веб-страницу в Избранное
16.6. Ищем текстовую информацию на сайтах с
помощью Google
16.7. Ищем текстовую информацию в новостях с
помощью Google
16.8. Ищем изображение по описанию с помощью
1 6.9. Ищем музыкальную композицию по названию
с помощью "Яндекс"
16.10. Ищем видеозапись по названию с помощью
"Яндекс"
16.1 1. Копируем фрагмент текста в текстовый
редактор
16.12. Сохраняем изображение с сайта в отдельном
файле
16.13. Скачиваем файл по ссылке
16.14. Сохраняем копию веб-страницы на
компьютер
Глава 17. Изучаем Проигрыватель Windows Media 12
17.1. Окно программы Проигрыватель
Windows Media 12
17.2. Переводим приложение в компактный режим
17.3. Управляем воспроизведением на Панели
задач
17.4. Настраиваем область переходов
17.5. Настраиваем вид библиотеки
1 7.6. Создаем список воспроизведения
Глава 18. Изучаем WordPad
18.1. Окно программы WordPad
18.2. Выделяем фрагмент текста для
последующих действий
1 8.3. Форматируем шрифт текста
18.4. Форматируем расположение текста на листе
1 8.5. Вставляем изображение в текст
1 8.6. Заменяем один фрагмент текста другим
18.7. Настраиваем размер и ориентацию страницы
1 8.8. Выбираем принтер для печати документов
1 8.9. Печатаем документ с предварительным
просмотром
Глава 19. Изучаем встроенные программы Windows
7
19.1. Блокнот
19.2. Калькулятор
19.3. Средство просмотра фотографий
1 9.4. Программа сканирования
19.5. Paint
19.6. Звукозапись
19.7. Ножницы
1 9.8. Специальные возможности
Об авторе
Последние поступления в рубрике "Компьютер для начинающих"
 |
Ноутбук. Умный самоучитель для начинающих. Просто и понятно Лавров С.С.
Вы собираетесь купить или уже купили ноутбук, но боитесь, что не справитесь с этой техникой? К сожалению, большинство книг на компьютерную тематику предназначены для тех, кто умеет выполнять элементарные действия, работать с распространенными...... |
 |
Компьютер. Умный самоучитель для начинающих. Просто и понятно Лавров С.С.
Вы считаете, что освоить компьютер — большая проблема? Это не так! У вас в руках умный самоучитель, который подружит вас с компьютером буквально за 15 минут в день. Простые и понятные объяснения каждого шага — от включения до работы в программах,...... |
 |
Ноутбук для новичков. Простой и понятный самоучитель Орлова З.
Нужно освоить ноутбук, но вы даже не знаете, как его включить? К сожалению, большинство самоучителей вам не помогут. Они начинают обучение с работы в программах и не подходят для новичков. У автора этой книги другой подход. Вы начнете с самых азов:...... |
Если Вы задавались вопросами "где найти книгу в интернете?", "где купить книгу?" и "в каком книжном интернет-магазине нужная книга стоит дешевле?", то наш сайт именно для Вас. На сайте книжной поисковой системы Книгопоиск Вы можете узнать наличие книги Миронов Д.К., Компьютер без страха для начинающих. Самый наглядный самоучитель в интернет-магазинах. Также Вы можете перейти на страницу понравившегося интернет-магазина и купить книгу на сайте магазина. Учтите, что стоимость товара и его наличие в нашей поисковой системе и на сайте интернет-магазина книг может отличаться, в виду задержки обновления информации.